Kursevi
#7 Kako da jednostavno koristite opseg podataka u formulama
U okviru tabelarnog prikaza može postojati grupa podataka koju želite da koristite za određene kalkulacije.
Na primer u tabeli dole, postoji kolona sa oznakom broj učenika koja prikazuje koliko se učenika svake godine upiše na časove engleskog jezika:
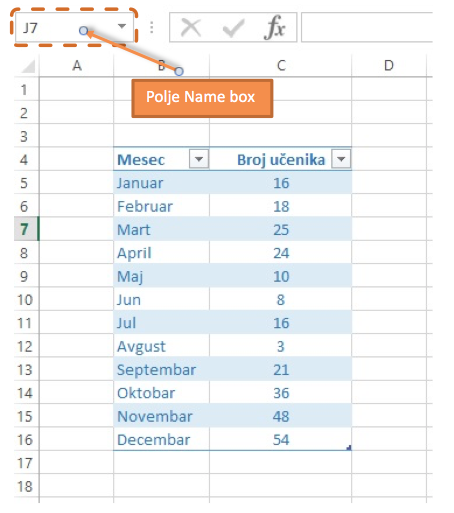
Ono što možemo da uradimo jeste da dodelimo ime čitavom opsegu podataka koji se zove broj učenika, i na taj način olakšamo korišćenje ovih podataka u kalkulacijama.
Ovo radimo tako što izaberemo čitav opseg, i u nakon što smo ga izabrali, u polje name box upišemo naziv opsega:
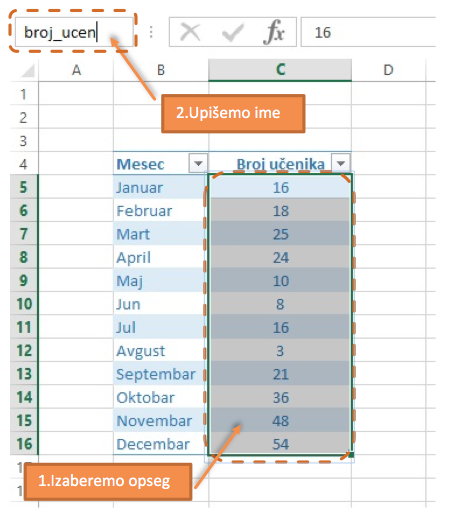
Kada smo upisali ime broj_ucen, svaki put kada izaberemo ovaj opseg, u name box-u će se pojaviti broj_ucen kao ime za ovaj opseg.
Kada bi sada hteli da izračunamo prosečan broj učenika, treba da koristimo faunkciju Average. U okviru funkcije Average treba da upišemo opseg podataka za koji želimo da izračunamo prosek. Ovo radimo tako što ćemo umesto da biramo opseg ćelija od C5 do C16 (C5:C16), samo ukucati prvo slovo b i excel će nam ponuditi nam prethodno definisani opseg broj_ucen.
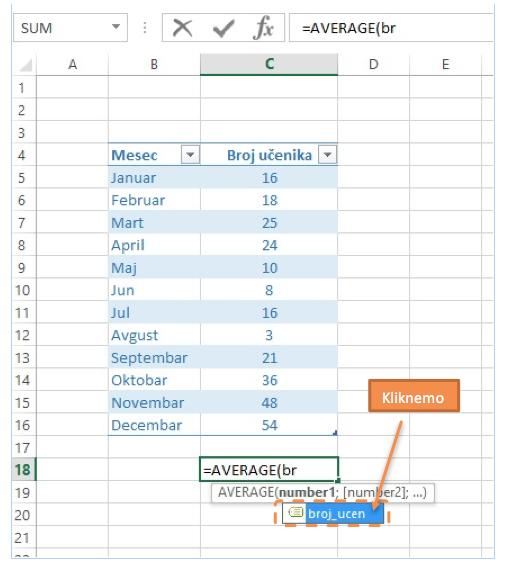
Sada klikom na dugme Tab na tastaturi biramo ovaj opseg i koristimo ga u formuli.
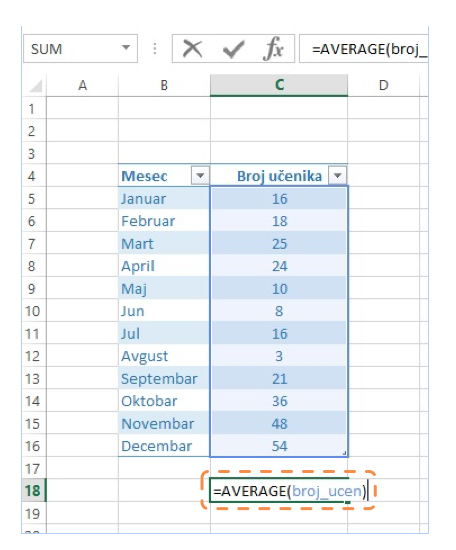
Na ovaj način značajno smanjujemo mogućnost greške prilikom biranja opsega i brže biramo opseg koji želimo da koristimo u formuli.
Još samo ostaje da pritisnemo Enter na tastaturi i izračunamo prosek.
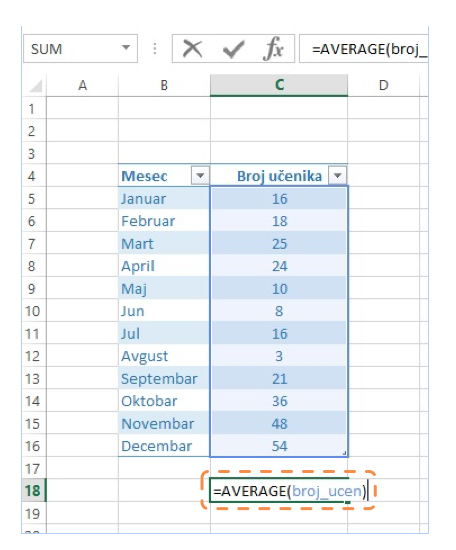
#6 Kako da promenite visinu nekoliko redova istovremeno (isto važi i za širinu kolona...)
U zavisnosti od promene formatiranja ćelija, sadržaj ćelija vam se nekada neće prikazati kako bi trebalo. Nekada se neće prikazati celokupan tekst, ili će prikaz teksta preći preko sledeće ćelije. Jedan od najlakših načina da ovo rešite jeste da promenite visinu reda, ili ako je potrebno da promenite visinu više redova istovremeno.
Ovo radite na sledeći način:
1. Obeležite sve redove za koje želite da se promeni visina, tako što ćete kliknuti levim dugmetom miša na broj prvog od redova i onda držeći levo dugme miša označiti preostale redove koje želite
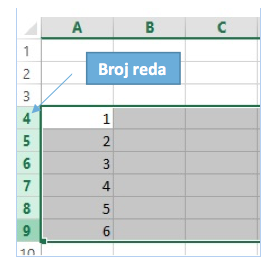
2. Dovedite miša između bilo koja dva reda za koje želite da promenite visinu i kada se strelica pretvori u dvosmernu koja pokazuje na gore i na dole, podesite željenu visinu reda
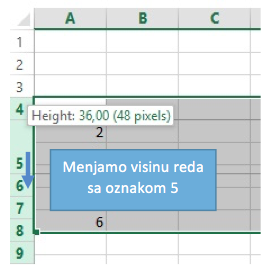
3. Kada pustimo miša, svi redovi će imati istu visinu kao i red 5
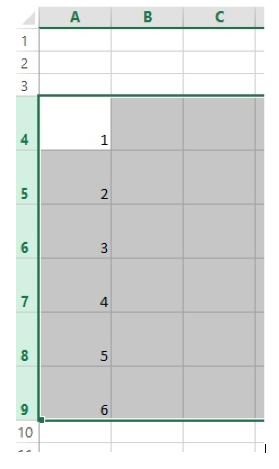
#5 Kako da napravite dijagram u novom radnom listu?
Da li vam se nekada desilo da napravite veliki dijagram koji zauzima previše prostora i onda morate da ga izmestite na novi radni list? Umesto da radite copy-paste, otvaranje novog radnog lista itd. mi vam nudimo elegantije rešenje.
Označite polja koja su vam potrebna za kreiranje dijagrama:
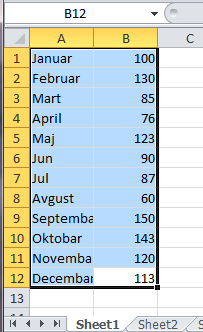
I samo pritisnete dugme F11:
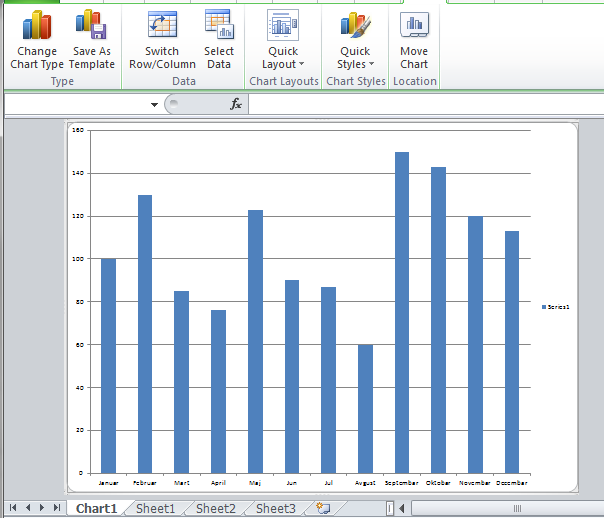
Dijagram je kreiran u novom radnom listu. Ukoliko vam ne odgovara tip dijagrama, lako možete da ga izmijenite koristeći opciju Change Chart Type.
#4 Kako prikazati znak plus (+) ispred pozitivnih brojeva u ćeliji
Niz pozitivnih i negativnih brojeva se obično prikazuje tako što su pozitivni brojevi bez ikakvog znaka, a negativni sa znakom minus (-) ispred:
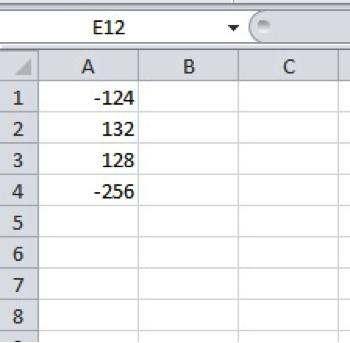
Ukoliko želimo da se i pozitivni i negativni brojevi prikazuju sa odgovarajućim znakom ispred njih, treba da uradimo sledeće:
1. Izaberemo opseg brojeva za koji želimo da se prikazuju odgovarajući znaci, što je u našem slučaju opseg od A1 do A4
2. Izaberemo opciju More Number Formats u okviru Tab-a Home, Sekcije Number (CTRL+1 skraćenica sa tastaure):
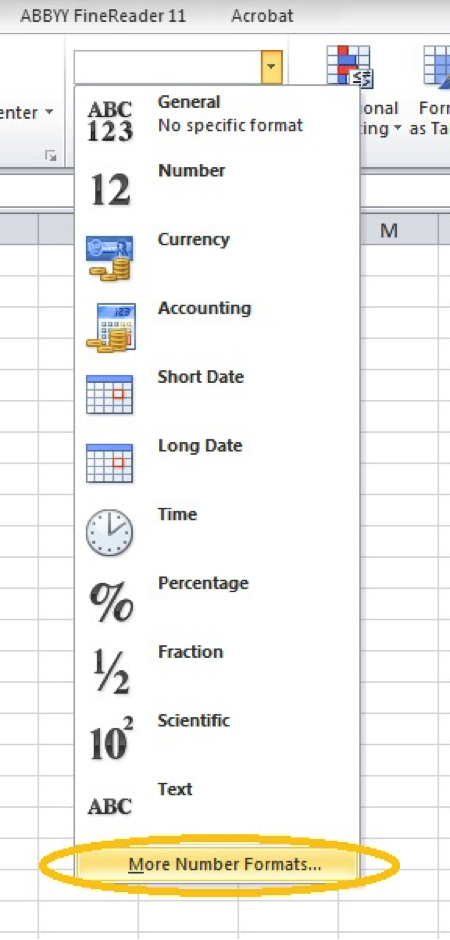
3. Sada izaberemo opciju Custom i u polje Type: ukucamo +0;-0;0 nakon čega kliknemo ok
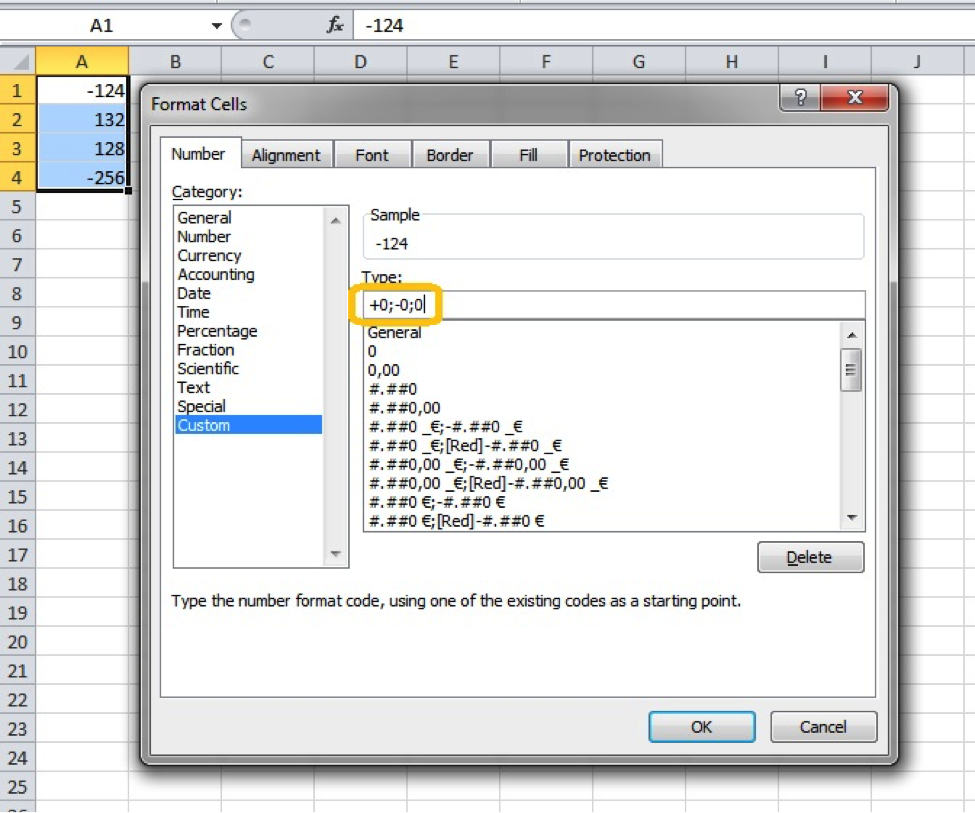
Sada će se prethodni niz brojeva prikazati kako želimo, odnosno sa odgovarajućim znakovima + ili –
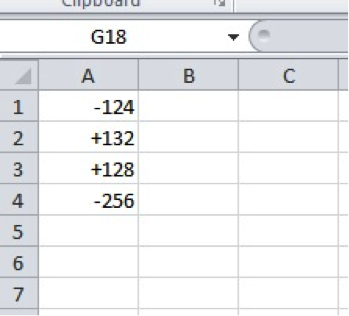
#3 Kako da brzo pronađete neki dokument koji često koristite.
Kada pritisnete na tastaturi Alt+F+R dobijate tzv backstage view u okviru koga možete da vidite prethodno otvorena dokumenta Recent Workbooks.
Pored imena dokumenata stoji čiodica koja može biti prikazana u 2 položaja. Ukoliko želimo da lako nađemo neki dokument na kome često radimo, najlakše je da ga pomoću ove čiodice postavimo na vrh spiska prethodno otvaranih dokumenata.
Sve što treba da uradimo jeste da kliknemo na čiodicu koja izgleda kao položena i pretvorimo je u čiodicu koja izgleda kao da smo je stavili da pridržava nešto.
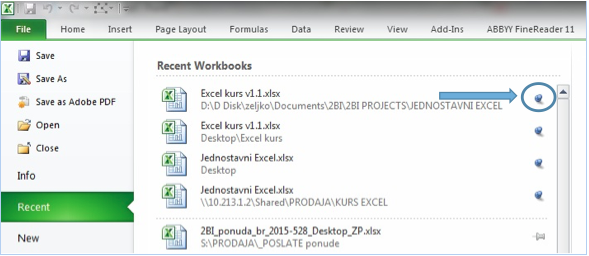
#2 Kako da znate u kojim se ćelijama nalaze formule u radnom listu
Kada dobijete prethodno napravljen Excel dokument, jedna od prvih stvari koje ćete želeti da uradite jeste da vidite u kojim ćelijama se nalaze formule. Ovo možete vrlo jednostavno da uradite pomoću skraćenice sa tastature:
ctrl + ~ 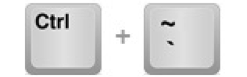
Kada želite da se vratite na prethodni izgled radnog lista gde se nalaze konačne vrednosti, ponovo treba da pritisnete istu kombinaciju tastera ctrl + ~.
#1 Kako da znate da li se u ćeliji nalazi broj ili tekst
Kada otvorimo neki Excel dokument na računaru koji prvi put koristimo, postoji mogućnost da ne znamo da li se koristi zapeta ili tačka kao decimalni separator.
Kako da ovo saznate?
Upišite u dve ćelije dva decimalna broja. U jednoj ćeliji upišite sa zapetom a u jednoj sa tačkom, kao na primeru ispod:
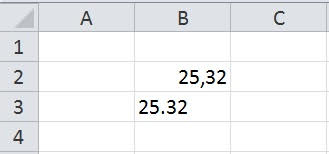
Ćelija u kojoj je sadržaj pozicioniran desno je ćelija gde je broj. Dakle, u našem primeru to je gornja ćelija, iz čega zaključujemo da se zapeta koristi kao decimalni separator.
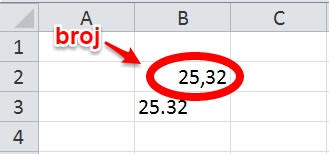
Ovakve savjete možete naučiti na kursu Jednostavni Excel.
Dopadaju vam se ovakvi savjeti? Možemo redovno da vam ih šaljemo elektronskom poštom, svakog četvrtka, a uz to ćete dobiti od nas i BESPLATNU e-knjigu 51 besplatan alat za vaš PC!

