#43: Kako da napravite automatski sadržaj u vašem Word dokumentu
Ukoliko ste pravili bilo kakav dokument u Word-u koji je imao više od nekoliko stranica, velika je verovatnoća da su se u njemu nalazili posebno istaknuti naslovi i/ili podnaslovi određenih celina. Da bi se čitalac dokumenta lakše snašao u njemu, može biti korisno da napravite sadržaj i postavite ga odmah iza naslovne strane.
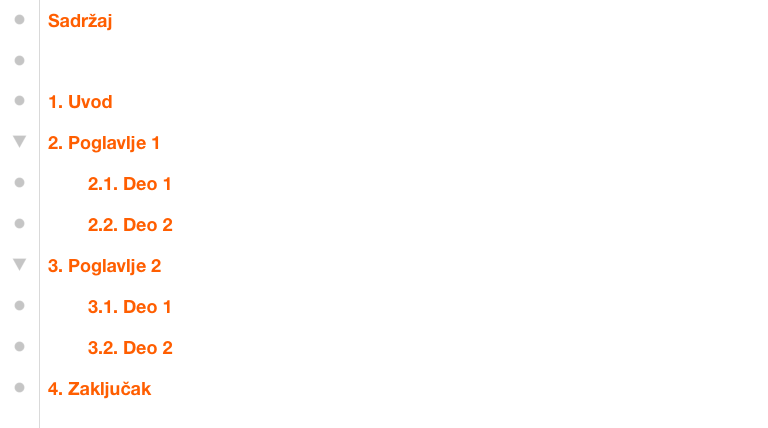
Ovakav sadržaj možete napraviti ručno, što može biti prilično jednostavno ako imate samo nekoliko stranica, ili nekoliko naslova u dokumentu. Međutim, kada je dokument kompleksan, kada ima više desetina stranica i veći broj naslova i podnaslova, ručno pravljenje sadržaja postaje veoma zahtevno, a posebno što svaka kasnija korekcija u tekstu, zahteva korekciju u sadržaju.
Da bi se izbegli ovakvi problemi, postoji opcija pravljenja automatskog sadržaja u Wordu. Uslov da možete napraviti automatski sadržaj jeste da svi naslovi i podnaslovi koje želite da se pojave u sadržaju moraju imati neki od Heading stilova (Heading 1, Heading 2,...).
Procedura je sledeća:
1) Dodelite svim naslovima u tekstu stil - Heading 1
Ovo radite tako što označite određeni naslov i kliknete na Heading 1 u okviru tab-a Home, sekcije Styles:
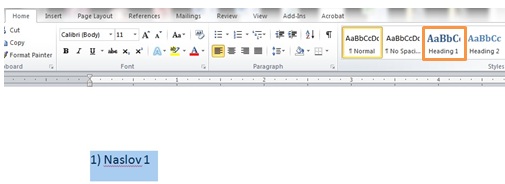
2) Dodelite svim podnaslovima u okviru određenih celine stil - Heading 2
Ovo radite tako što označite određeni podnaslov i kliknete na Heading 2 u okviru tab-a Home, sekcije Styles:
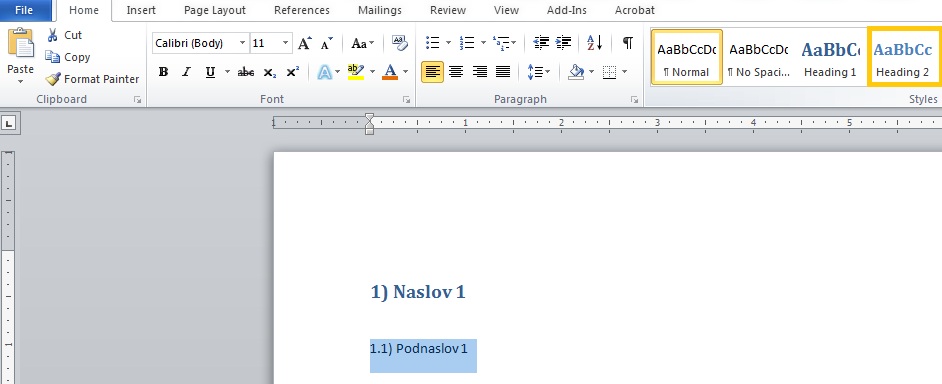
3) Napravite automatski sadržaj
U okviru tab-a References, sekcije Table of Contents, kliknite na dugme Table of contents:
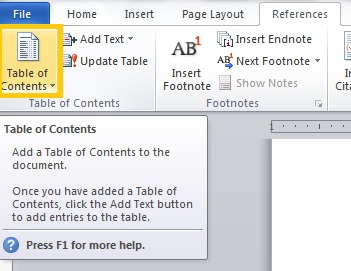
Sada se pojavljuje više opcija prethodno definisanih formi sadržaja, a vi možete izabrati prvu koja se nudi Automatic Table 1:
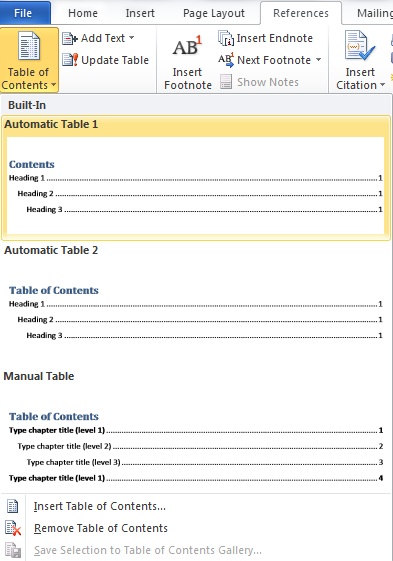
Nakon toga, dobijate sadržaj koji je napravio sam Word na osnovu onoga što se nalazi u vašem tekstu, koji izgleda ovako:

Moguća su različita dodatna podešavanja u pogledu forme sadržaja, ali njima se nećemo baviti u ovom blogu, već ćemo samo spomenuti prvo podešavanje koje bi svakako morali da uradite, a to je da vam u naslovu sadržaja i zaista piše reč Sadržaj. Sve što još treba da uradite jeste da umesto izvorne reči Contents koju sam Word postavlja, napišete našu reč Sadržaj. Ovo radite tako što kliknete na polje koje označava sadržaj te nakon toga označite reč Contents:
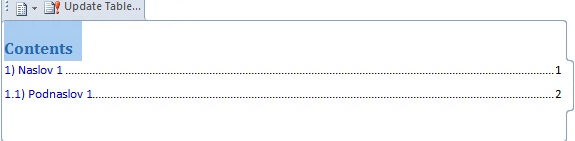
Te preko nje jednostavno napišete reč Sadržaj:
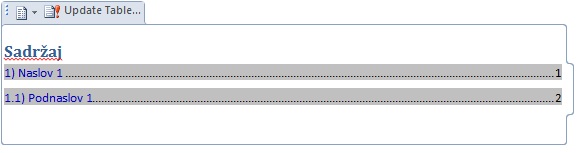
4) Ažurirajte sadržaj ukoliko napravite neke promene
Kada uradite bilo kakvu promenu u tekst koja se tiče sadržaja, morate ručno ažurirati sam sadržaj kako bi prikazao novo stanje. Nešto slično kao kada uradite “refresh” ekrana. Promena se može odnositi samo na broj stranice na kojoj se pojavljuje određeni naslov ili podnaslov, ili dodavanje novih, odnosno uklanjane postojećih naslova i podnaslova.
Ovo radite tako što kliknete jednom na polje koje označava sadržaj i nakon toga kliknete na opciju Update Table.

Nakon toga se pojavljuje novi prozor gde treba izabrati opciju Update entire table:
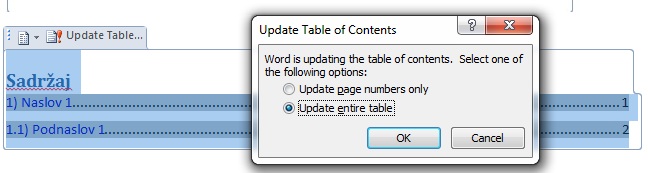
I pojaviće se novi sadržaj:
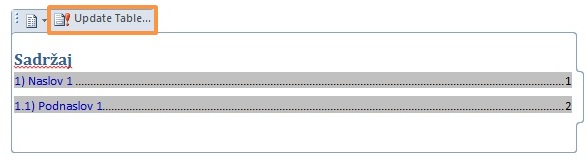
Ideja ovog bloga je bila samo da vas upozna sa opcijom pravljenja automatskog sadržaja, a ne da prikaže sve njene mogućnosti koje su brojne. Da bi više naučili o ovome, morati sami da probate da napravite neki sadržaj i onda se malo poigrate sa dostupnim opcijama.
Pitanje za vas: Da li ste do sada koristili opciju pravljenja automatskog sadržaja u Word-u? Komentare možete ostaviti na našoj Facebook stranici facebook.com/itpodrska.
Besplatan projekat izvedenog stanja
2BI inženjeri će uraditi besplatan projekat izvedenog stanja za zainteresovane kompanije.

